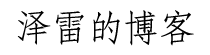虚拟机联机模式设置
在虚拟机名称中点击鼠标右键,点击【设置】-> 【网络适配器】,【网络连接】中选择【NAT模式】,点击【确定】。
虚拟机网关 IP 设置
- 在 VMware Workstation 主窗口点击【编辑】->【虚拟网络编辑器】,选中【VMnet8】,去掉【使用本地 DHCP服务将 IP 地址分配给虚拟机】前的勾
- 将【子网 IP 】设置为
192.168.8.0,此 IP 段尽量设置和主机 IP 段不同 - 点击【NAT设置】,将【网关IP】设置为:
192.168.8.1
修改虚拟机中的 Cent OS 配置文件
进入虚拟机 Cent OS ,打开终端,执行命令:
$ ip addr,可以查看到本机第二个网卡设备:ens33,网卡设备名称可能不一样,而且此时网卡可能还无法获取到 IP 地址。打开终端,执行命令:
$ cd /etc/sysconfig/network-scripts进入配置文件目录修改配置文件
进入虚拟机终端,执行:
$ vim ifcfg-ens33(第一步获取到的设备名称),此时会打开配置文件,设置以下配置信息1
2
3
4
5
6
7
8
9
10DEVICE="ens33" #网卡对应的设备别名
BOOTPROTO="static" #设置为静态IP,非DHCP
IPV6INIT="yes" #是否启用IPV6IPV6_AUTOCONF=no
NM_CONTROLLED="yes"
ONBOOT="yes" #开机启用本配置
TYPE="Ethernet"
IPADDR=192.168.8.8 #需设置的固定IP
GATEWAY=192.168.8.1 #网关
NETMASK=255.255.255.0 #子网掩码
DNS1=192.168.8.1 #DNS
点击【Insert】键进入编辑模式,再点击【Shift + Insert】即可粘贴以上配置信息
点击【Esc】退出编辑模式,直接输入
$ :wq,回车即可保存退出。在第2步进入配置文件目录后,执行
ls命令后不一定会显示出当前网卡:ifcfg-ens33,如果是这样,到了第3步打开的文件就是空的,可以将以上配置信息复制粘贴到编辑器中,保存退出。
重启网络服务
执行命令:
$ service network restart检查是否配置成功
执行命令:
$ ip addr此时本机第二个网卡设备:
ens-33即可显示固定IP:192.168.8.8
查看日志
如果配置出现错误,可以查看日志:
$ cat /var/log/messages | grep network